PC tricks and shortcuts which almost feel illegal to know
Unbelievable pc shortcuts
Introduction
If you’re like me, then you spend most of your time in the Windows operating system. That means that there are plenty of shortcuts that can save you time and make things easier for you. Some of them might even make your life easier or more productive. Here are some(AKA many) of my favorite PC shortcuts:
Windows Key + Tab
The Windows Key + Tab combination is one of the most-used keyboard shortcuts in Windows 10. It switches you between open windows, and can also be used to switch between programs in the order that they were opened.
Hold down Alt and press Tab (or press Shift + Tab) to switch between all open programs in an instant—no matter how many windows are open or what's currently running! This will take you directly to the last window you had active before pressing this shortcut combo; if there was no previous window, then it will simply bring up whatever program was running at that time.
Win + R
If you want to open a file in Windows, simply press Win+R and type the name of whatever program or file you're looking for. The next time you need to open that same file again, just hit Win+R again and enter it in the box provided.
If you want to close something without having to go through all this hassle every time, just type "Close" into your Run dialog and press Enter (or whatever key is next). You'll see options like "File," "Programs," or "Windows Settings." Selecting any of these will switch back into whatever application has been running before closing down!
Ctrl+F4
Ctrl+F4
This will close your current window, regardless of which tab you're on. If you have multiple windows open in different tabs, this shortcut will close them all. If you have more than one instance of Firefox running at once (for example if you have two profiles), the above command will only close the current window and not any other instances that may be running besides it.
Alt+Tab
Alt+Tab is used to switch between open programs. When you hold down the Alt key, it will show all of your windows on the taskbar. Then, you can use Ctrl+Tab or just keep holding down both keys and move through them by pressing Tab at each window's title bar. Once you find the program that you want to display in full screen mode (or if there is only one), release both keys and press Enter on your keyboard or click anywhere inside of it until it disappears from view again.
If this sounds confusing, don't worry! It's actually pretty simple once you get used to how it works—and we're here today because we know that some people have never seen their computer without having been able to access shortcuts like these through their keyboards before.
Windows Key + Left or Right Arrow
Windows Key + Left or Right Arrow
This shortcut is used to navigate through Windows. You can use it to move between open applications and desktops, as well as switch between open documents in an application. The same keystroke also works if you have more than one monitor attached to your computer—that is, if you're working on two or more screens at once!
Alt+Print Screen
When you press the Print Screen key, Windows takes a screenshot of whatever is on your screen and copies it to your clipboard. If you want to save only part of what's on your screen, use Ctrl+Alt+PrtScn. This will take a screenshot of whatever is in front of you and place that image on top of everything else on your screen (so if there are multiple windows open, they'll be included).
If you want to save an entire window rather than just its contents or a specific area within it, hold down Shift while pressing PrtScn—this will capture all areas within the selected window instead of just what's visible at any given time.
SHIFT+Right-Click on a file or folder
SHIFT+Right-Click on a file or folder
This shortcut is used to open the shortcut menu. It's the same as right-clicking on a file or folder, but it's more convenient if you have multiple files and folders open at once. You can also use SHIFT+Right-Click to access options for your current window (e.g., View > Zoom In) instead of having to go through all of your windows individually by clicking each one individually with your mouse cursor.
Alt + underlined letter for menu item
Alt + underlined letter for menu item
This is a great shortcut to use when you want to access a menu item from the keyboard. For example, if you have Word open and are looking for "File," just type in alt+w for word and hit enter on your keyboard. You will see all of the options within Word's drop-down menu appear below where you originally typed in the letter with no spaces between words or numbers!
Windows Key + L: Lock your PC
Windows Key + L: Lock your PC.
This is a simple and effective way to lock your computer, especially if you don't want anyone else accessing it. It's also useful if you're using the laptop in public places (like a coffee shop) and don't want anyone else having access to the files on it. To lock your PC with this shortcut, all that needs to be done is click on "Lock Computer" at the bottom right of your screen after clicking 'Start' - then enter in any password or biometric security input as prompted by Windows' built-in features!
Windows Key + U: Open Ease of Access Center
To open the Ease of Access Center, press Windows Key + U.
The Ease of Access Center is a tool that allows you to find out what accessibility features are available on your computer and set up, manage and use them. It also provides instructions for using Windows with a screen reader (if applicable).
Windows Key + T: Cycle through programs on the taskbar
Windows Key + T: Cycle through programs on the taskbar
This one is pretty self-explanatory, but it's worth pointing out that this shortcut works in Windows 10 and 7. If you're using an older release of Windows like 8 or 7, then the traditional way of doing this is with your mouse or touchpad: right click anywhere on your desktop, then select "Switch to last used app". It's also worth noting that if you have multiple monitors connected to your monitor (like I do), pressing this button will cycle through all open windows on each monitor instead of just one at a time.
Alt + Tab: Switch between open programs
Alt + Tab: Switch between open programs
If you have multiple windows open, you'll be able to quickly switch between them by holding down the alt key and then pressing tab. This is especially useful for programs that are open and running in the background.
Ctrl + Alt + Del: Bring up Security Options when logged in
Open Task Manager by pressing Ctrl + Alt + Del.
Use the task manager to end a program or process.
Use the taskManager menu on Windows 8 and 10 computers with touch screens to change power options, including shut down and restart, hibernate/sleep mode, sleep duration (the amount of time you want your computer to go into standby), screen saver timeout (how long before Windows hides its interface), key lock state (whether or not an administrator can lock their keyboard) and more!
If you have been using Ctrl + Alt + Delete for years without realizing it's actually a shortcut for bringing up Security Options then now is definitely the time where we tell you all about this new feature!
Ctrl + Alt + Esc and Ctrl + Shift + Esc to force-quit a program in Windows 3.0/3.1 and later
Ctrl+Alt+Esc and Ctrl+Shift+Esc to force-quit a program in Windows 3.0/3.1 and later:
The Ctrl+Alt+Esc key combination is used to open Task Manager directly in later versions of Windows. It's not just for closing applications, though—you can also use it to lock your computer or restart it (see below).
Ctrl + Shift + Esc to open Task Manager directly in later versions of Windows
In Windows 7 and older versions of Windows, you can open Task Manager by pressing the Windows Key + R. Type taskmgr in the run dialog box that appears and press Enter.
In later versions of Windows (Windows 8, 10), a different method is required:
Press Ctrl+Shift+Esc on your keyboard to bring up a little pop-up menu that looks like this:
Click on Open Task Manager option from this pop-up menu 3) You'll be taken directly into the main window where all active processes are listed 4) Click on any process or program that might be causing problems with your computer 5) Once you've identified an application as being problematic 6), right-click on its icon in order to select its properties 7). Under Additional Properties tab 8), click General tab 9). Under Performance section 10), click Settings button 11). Change number of threads per core value down until it says something like 1 - I recommend leaving it at 1 because if there are too many threads running simultaneously then more resources will be needed 12). Then click OK
Ctrl + Tab (or Shift+Ctrl+Tab) to cycle through tabs in the active window
Ctrl+Tab (or Shift+Ctrl+Tab) to cycle through tabs in the active window
Ctrl+Shift+Tab to cycle through tabs in reverse order
Ctrl + Shift is used to switch keyboard layouts for Windows NT 3.x and later (when configured), and allows tasks such as typing certain characters with diacritics in Microsoft Word (e.g., copying and pasting Cyrillic characters). It also allows typing text in a different language, as long as it is enabled in the list of languages supported by the system.
Ctrl + Shift is used to switch keyboard layouts for Windows NT 3.x and later (when configured), and allows tasks such as typing certain characters with diacritics in Microsoft Word (e.g., copying and pasting Cyrillic characters). It also allows typing text in a different language, as long as it is enabled in the list of languages supported by the system.
Ctrl+Shift+N/Ctrl+Shift+P will open Notepad if your default program is not running or does not have access to what you need on your machine. This command can be found under "Edit" - "Run" within the Accessories menu section when using Windows Vista/7/8/10 respectively OS X 10_11 aka High Sierra operating systems; otherwise it's accessible via Control Panel -> System -> Hardware tab -> Device Manager next time around!
ctrl + A : select all text
Ctrl + A
Selects the entire document. This is a very handy shortcut for when you’re dealing with large documents, especially spreadsheets and presentations that have a lot of text in them. Not only does it select all text, but it also selects any objects on a page (like images or lines) as well!
If you want to select multiple paragraphs at once, either use Ctrl + Alt + Down Arrow or Shift + F8 on your keyboard—you can also hold down Ctrl while clicking between two paragraphs if they're next to each other. If there are no words between those two points then nothing will happen.
ctrl + S : save
Save Document
Save Changes to File
Save File
Save File As
ctrl + F : find in the page
You can search for text in the current page or the entire document. The search will find all occurrences of your searched keyword in the currently viewed web page, or all occurrences of your searched keyword in any other open web pages that you have open simultaneously on your computer. If you want to search for a specific location within a web site, type Ctrl+F and then enter [URL] where URL is replaced by whatever URL is associated with this website (e.g., “www”). If there are multiple URLs associated with this site, then each section can be added individually by typing Ctrl+F followed by [URL].
ctrl + C : copy selected text to clipboard
Ctrl+C is the key to copying text. When you press it, all the characters on your screen are copied to your clipboard. If you want to paste something from your computer into another program, then use Ctrl+V instead of just pressing Paste directly from Windows Explorer.
If you have trouble with this shortcut and need some help understanding what it does or where it works, check out our article about how to use Ctrl-C in Word: [https://www.howtogeek.com/159361/how-to-copy-and-paste-in-word/](https://www.howtogeek.com/159361/how-to-copy-and-paste).
ctrl + V : paste the text from clipboard to current cursor position in the page
Ctrl + V: paste the text from clipboard to current cursor position in the page
This shortcut is useful when you want to paste multiple lines of text and it's easier than using a keyboard shortcut or mouse wheel. The text will be pasted into its own line, so if there are multiple paragraphs in your document that you want to insert at once (for example, if you're writing an email), just use Ctrl+V again on each paragraph until all of them have been added. You can also use this shortcut if you've copied something from another application into Word—instead of clicking on File then New Document..., click Paste instead! This way all of those items will go together as one document instead of being scattered around different places in different documents like they were before.
ctrl + Z : undo change made in the document
Ctrl + Z is the undo button, and it's a very useful feature in any PC editor. It lets you restore whatever changes you made to your document back to how they were before.
If you've accidentally changed some text or image in Photoshop, for example, use Ctrl+Z to undo those changes right away without having to delete them from the document first. This can be helpful if you want a more accurate version of what was originally captured by your camera as opposed to what's been altered by other means (like using text effects).
ctrl + Y : redo undone change made in the document
Ctrl+Y – redo undone change made in the document
Ctrl+Z – undo change made in the document
Ctrl+C – copy selected text to clipboard
Ctrl+V – paste the text from clipboard to current cursor position in the page
tab : insert tab space on the current cursor position
The tab key is used to insert space between words and sentences, to create new lines and indent text.
It's also used as a navigation tool—you can use the arrow keys on your keyboard (or mouse) to move around in programs.
shift+tab : remove tab space on current cursor position
Shift+Tab, the most frequently used of all Windows shortcuts, removes one tab space from the current position. You can use this to move your cursor one character to the left or right — and it’s one of those shortcuts that you probably never heard about until now!
alt+enter : insert new line at current cursor position
Alt+Enter
Insert a new line at the current cursor position. This is useful for paragraphs, code and tables.
Conclusion
The best part is, you won’t have to do any of these things. They are all built into Windows. The thing is, I don’t think most people use them or even know about them, so if you have time on your hands then go ahead and try out some of these shortcuts. They will make your life easier when working on your computer and will help you save time and effort too!

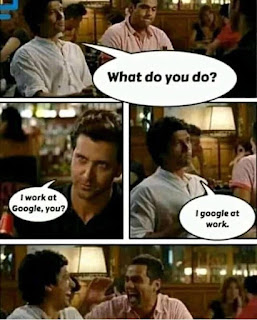

Comments
Post a Comment